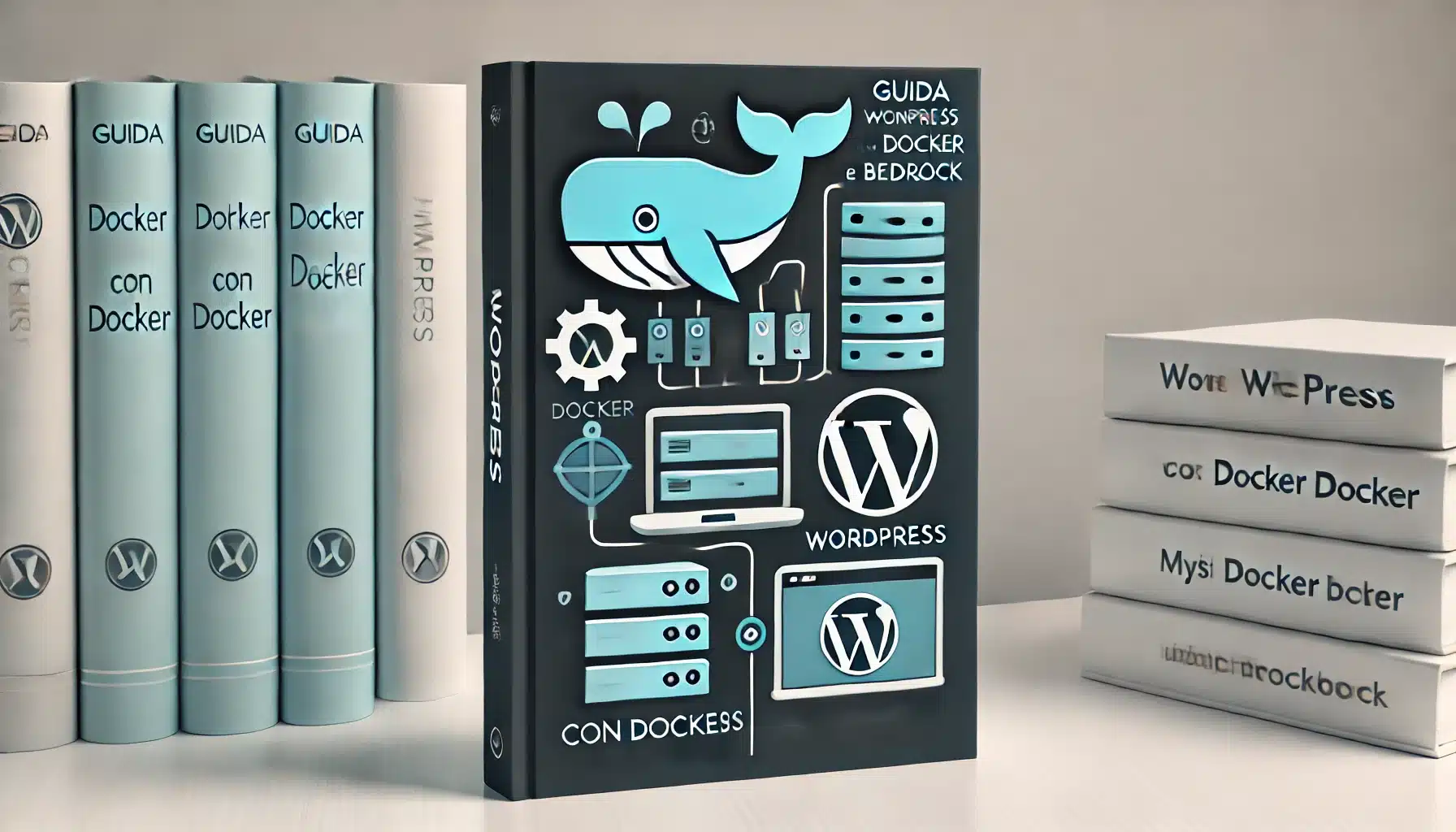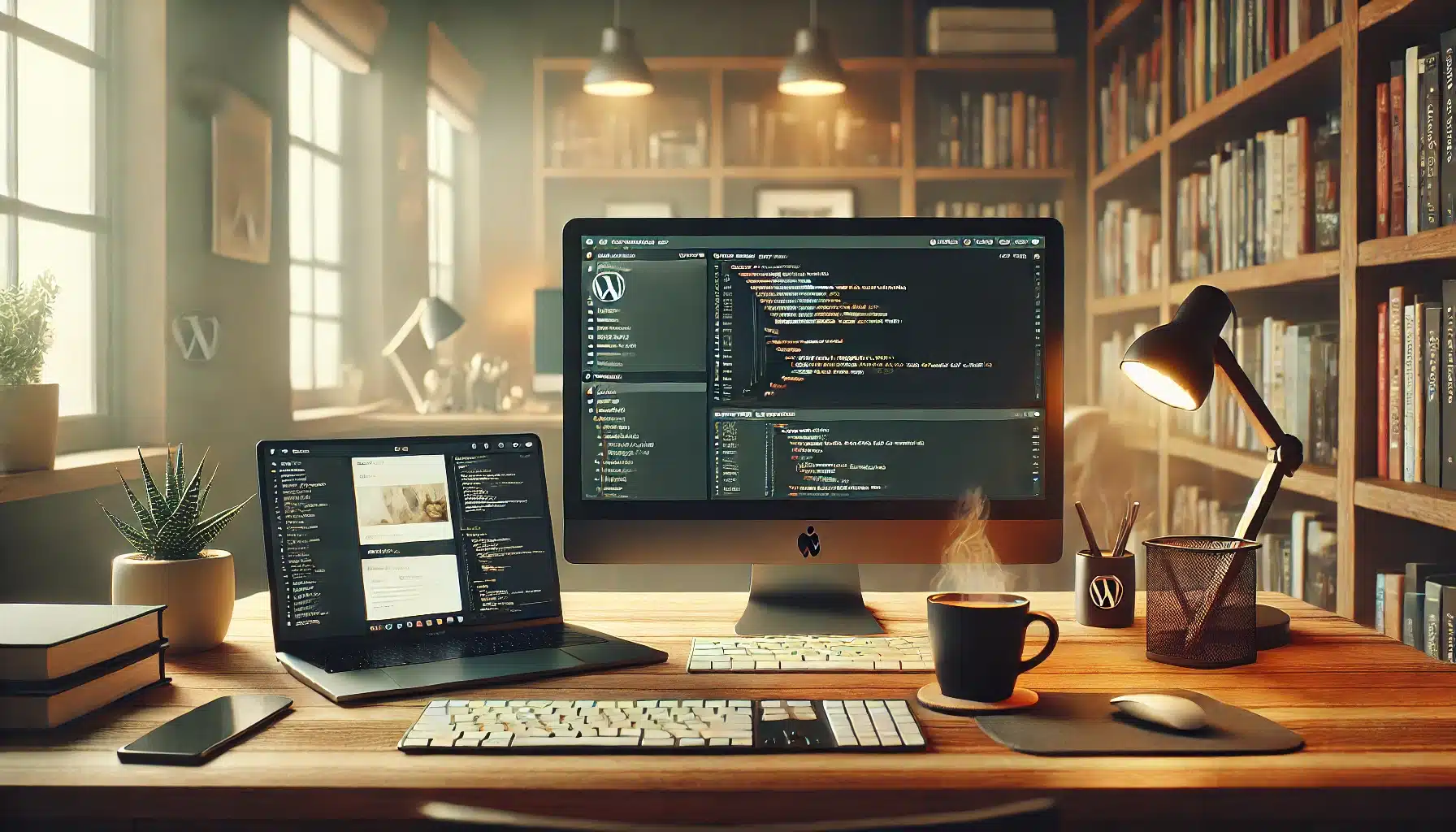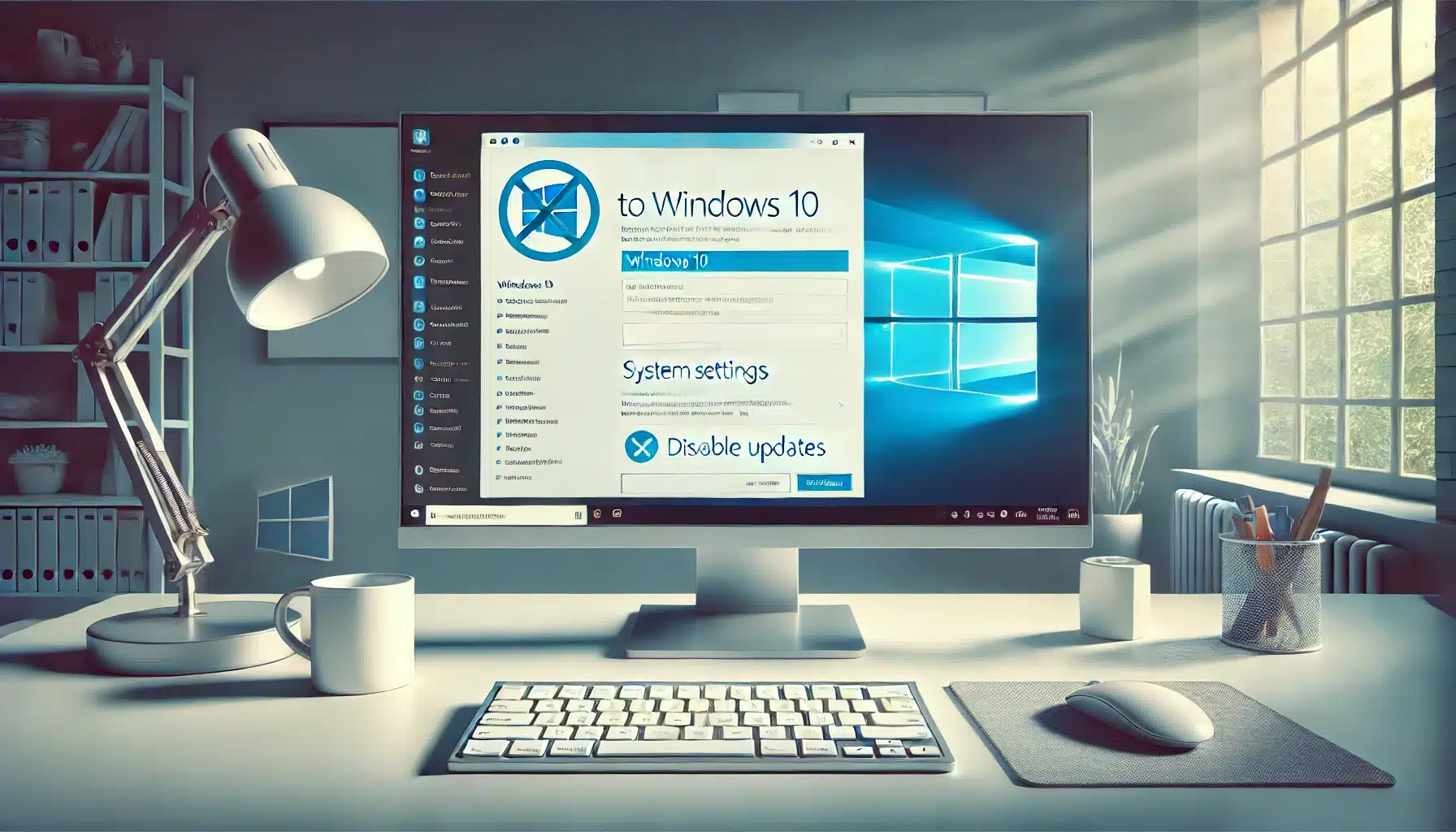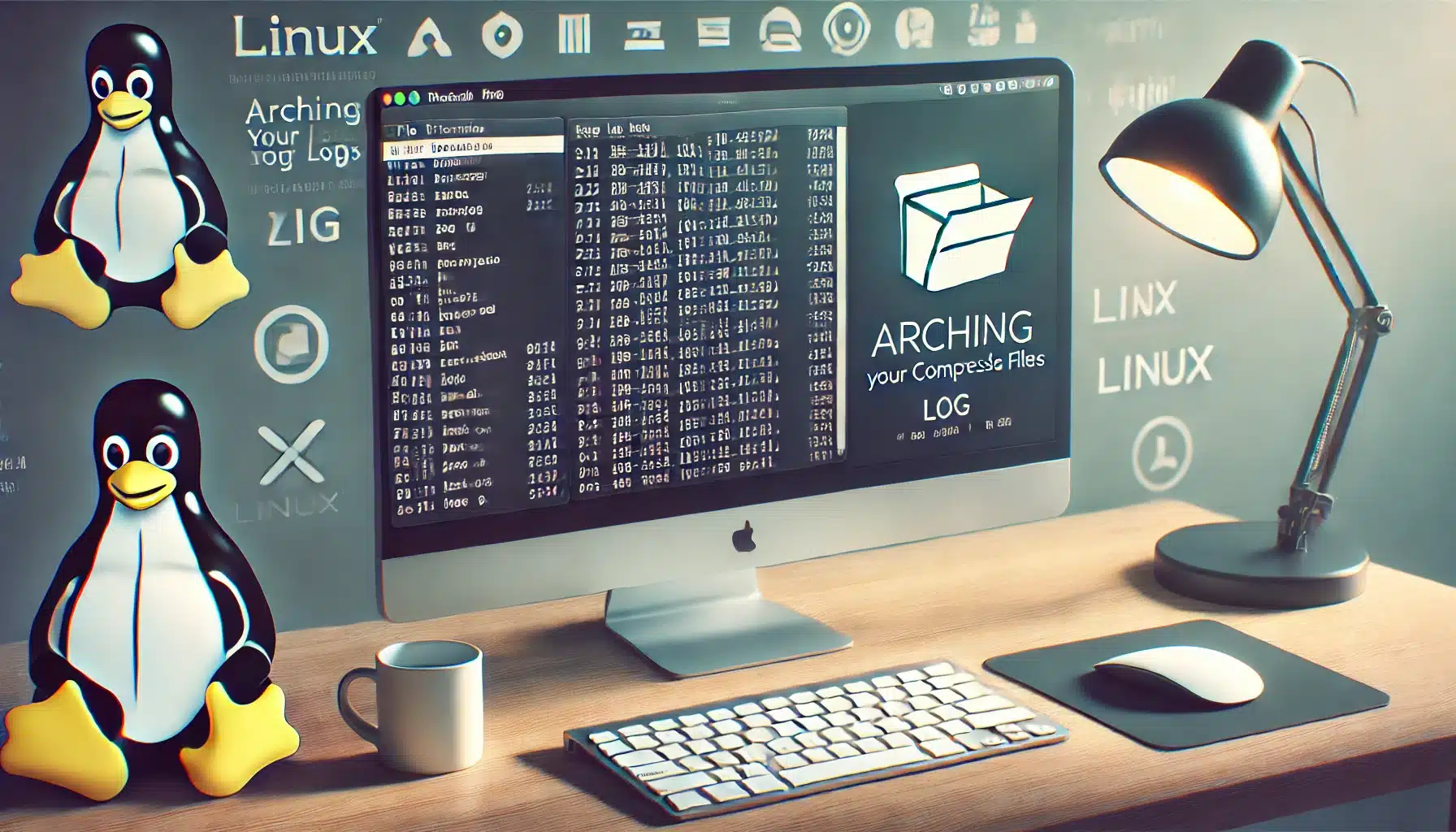Sviluppare in ambiente WordPress + Docker + Bedrock
In questa breve guida vedremo come configurare un ambiente di sviluppo WordPress usando Docker, con container separati per il web…
Configurare WordPress in locale con Laravel Valet su macOS: Guida Completa per Sviluppatori
Se cerchi un ambiente di sviluppo leggero e rapido per testare i tuoi progetti WordPress, Laravel Valet può offrirti un…
Rinnovo certificato SSL su FileMaker Server in errore
Rinnovo del Certificato SSL su FileMaker Server Se dovete rinnovare un certificato SSL su FileMaker Server, seguite attentamente questi passaggi…
Validazione certificato SSL su IIS con verifica nella cartella /.well-known/pki-validation/ per Filemaker Server su Windows Server
Quante volte abbiamo dovuto richiedere un certificato SSL per un server filemaker e ci siamo trovati all’annosa questione della verifica…
Installare e configurare Docker e docker-compose su Windows Server 2016
Per prima cosa collegarsi al server, aprire server Manager, e selezionare aggiungi ruoli e funzionalità Proseguiamo fino alla scelta delle…
Trasferire i Media da WordPress a Google Cloud Platform con WP-Stateless: Guida Tecnica
Nel mondo dello sviluppo WordPress, gestire in modo efficiente i file multimediali è fondamentale. In questo articolo vedremo come spostare…
Tre consigli per l’utilizzo di WooCommerce su WPEngine
Come ottenere il massimo dalla propria installazione di WooCommerce. Su WPEngine sono presenti migliaia di siti e-commerce, la maggior parte di questi…
Disabilitare Aggiornamento a Windows 10: Procedura Rapida per Bloccare l’Upgrade
L’aggiornamento a Windows 10 può risultare fastidioso per chi preferisce mantenere il sistema operativo attuale. In questo breve articolo vedremo…
Archiviare e Comprimere i Log su Linux
Questo articolo spiega come archiviare in modo sicuro i log di Apache su un sistema Linux. Seguite questi passaggi per…
Collegamento Seriale verso Switch HP ProCurve con Mac OS X
In questa guida vedremo come stabilire un collegamento in seriale, senza utilizzare software di terze parti, tra uno switch HP…
Limitare i permessi di un utente all’ accesso di un bucket specifico su Amazon S3
come restringere i permessi di un utente amazon IAM ad un solo Bucket Collegamento Console Colleghiamci alla console S3: e…
cPanel 11.40 – le maggiori novità
i maggiori update che cPanel rilascerà a brevissimo sono: Supporto ipv6 API Shell 1:1 Nat ( finalmente ) !! Website…